TP-Link Login – Router Admin Login and IP Address
If you have a TP-Link router, you may need to log in to the administrator page to make adjustments or changes to your router's settings. Find how to log in to the TP-Link router login, the default TP-link password and username, and instructions for troubleshooting TP-Link login issues.
How to open the admin page on TP-Link router
To open the admin page for a TP-Link router, open your web browser of choice. You can enter http://tplinkwifi.net, or, alternatively, you can enter your TP-Link router's IP address, like http://192.168.1.1.
For TP-Link routers, the most common IP addresses are 192.168.1.1, 192.168.0.1, or 192.168.0.254. Enter the router IP into the address bar, hit Enter, and it will bring you to the admin login page.
Once on the TP-Link admin page for router login on TP-Link devices, enter your username and password. Then, you can access the admin page and make changes to your router in your browser.
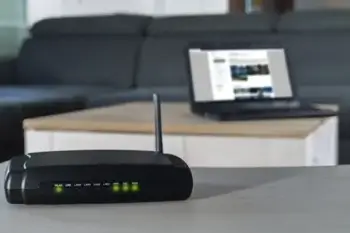
TP-Link login username and password
The default TP-Link login username and password is admin/admin. If that doesn't work, you can check the list of common router logins to find your TP-Link login. When you first log in, you can change your default username and password to increase security on your device.
Make sure to keep your TP-Link login password and username in a safe place once changed; but, if you forget, it's possible to reset your username and password through the TP-Link app or cloud website.
How do I access my TP-Link login and router admin without password?
If you're trying to perform a TP-Link login without the password, you have options to access the TP-Link router setup and admin page. First, if you haven't changed your password manually yet, your password should be 'admin.' Try entering it.
However, if you have changed your password and forgotten it, you can either reset your password through the TP-link app or cloud site or you can reset your router.
How to reset TP-Link router
To reset your router, you need to find the reset button. For most routers, this button is located on the back of the device; however, if it isn't there, check on the side of the router or underneath it. Once located, directly press and hold the reset button at the back of the router for roughly ten seconds. Make sure the device is on and running during this time. Release the reset button and wait for the device to restart.
Can't log in to TP-Link router?
If you find that you're unable to connect to the TP-Link router login page, try troubleshooting with one or more of the following techniques.
- Reboot your computer. Reboot your computer and try logging in again.
- Change computer settings. If your computer is set to a static IP address, change its settings to DHCP to automatically obtain an IP address for the TP-Link router.
- Check the browser address. If you can't get the TP-Link login page, double-check to make sure that the address or IP entered in the address bar is correct.
- Try another web browser. Switch from your normal browser to a different one and attempt to log in there.
- Disable your network adapter. Disable and re-enable the network adapter currently being used and try again.
- Clear your cookies. It's possible your cookies in your browser are inhibiting your ability to get to the TP-Link login page. Clear your browser cookies and try again.