How to Factory Reset an iPad | Guide to Major iPad Functions
Apple's iPad device is great for surfing the web, watching videos, sharing messages, and a host of other tasks. However, it's important to know how to operate your iPad in order to get the most out of it. From a full reset to simply turning it off, this guide can help you learn how to use your iPad's basic functions. Learn how to perform a factory reset on an iPad, how to screen record, how to perform a restart, and more essential tasks.
How to factory reset an iPad
Factory resetting an iPad will erase all data, content, and settings from the device. The easiest way to factory reset an iPad is through the Settings app. However, before you do, make sure to back up or save your data if you want to keep it; once you perform the reset, you won't be able to access it from the iPad.
To perform a factory reset, follow these steps.
1. Go to Settings.
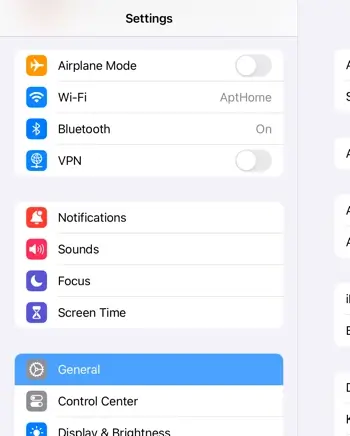
2. Find General and tap Transfer or Reset iPad.
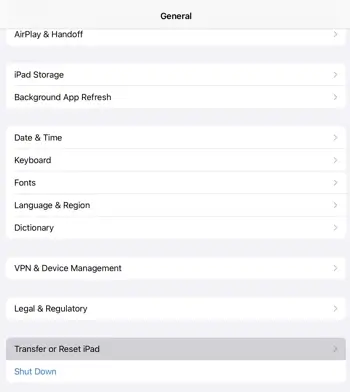
3. Tap Erase All Content and Settings.
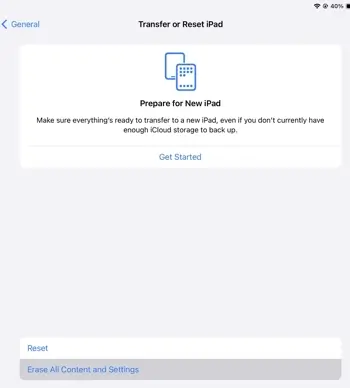
If you don't want to fully reset your iPad, you can also return your iPad's settings to its default without deleting data. To do this, go to Settings > General > Transfer or Reset iPad > Reset All Settings or Reset Network Settings if you only want to clear your iPad's network settings.
When do I need to reset my iPad to factory settings?
A full factory reset of an Apple device shouldn't be done often, as it clears off any content or apps saved to the device and restores it to its original state. However, there are a few situations in which you might want or need to reset your iPad back to its factory settings.
If you're preparing to sell your iPad or give it to someone else, it's important to perform a factory reset to remove all personal data and information from the device. If someone else is going to use it as theirs, you don't want your information, your logins, or your credit cards linked to the device.
Performing a full factory reset allows you to clear your personally identifiable information off of the device before a sale. However, make sure you back up your data before doing this, as you won't be able to get it back or transfer it to a new device once the reset is complete.
On the other hand, if you receive a device from someone that isn't reset, you might want to perform a factory reset yourself. This allows you to use the device like it's new.
Giving away or selling your iPad isn't the only time you might perform a factory reset, however. Sometimes, software issues arise that can only be fixed with a full reset. If you have a software problem that you can't resolve, consider backing up your data and performing a reset to fix the problem.
How to perform other iPad functions
If you have a new iPad and aren't quite sure how all of the functions work, don't worry; many of the device's functions are simple once you understand them. Just like it's important to understand how to reset your iPad, it's equally as important to understand other key actions. Follow the steps below to learn how to screenshot, screen record, and update your iPad, among other essential functions.
How to screenshot on iPad
Taking a screenshot on an iPad allows you to quickly grab a picture of what's on your iPad screen. The screenshot will save to your Photos, although you can edit, crop, or draw on the screenshot before you save it.
To take a screenshot on an iPad without a Home button, follow these steps.
- Press the top button and either volume button at the same time.
- Release both buttons.
To take a screenshot on an older iPad with a Home button, follow these steps instead.
- Press the top button and the Home button at the same time.
- Release both buttons.
After you take the screenshot, you'll see the screenshot in the corner of your screen. If you tap on it, you can edit it before saving it; otherwise, swipe left to dismiss it.
How to screen record on iPad
Like all modern Apple products, these tablets have the ability to record the content on your screen in a video. If you want to know how to use an iPad to take screen recordings, simply follow the steps below.
- Go to the Settings app.
- Tap Control Center and tap the Add button next to the Screen Recording option.
- Once added, open the Control Center by swiping down from the top right corner of the screen.
- Tap the gray Record button, which looks like a dot inside of a circle.
- Exit the Control Center to record the screen. When you're ready to stop recording, tap the Screen Recording button at the top of your screen and then tap Stop. Alternatively, open the Control Center again and tap the red Record button.
All screen recordings are saved in the Photos app. Access and edit your screen recordings there.
How to turn off iPad
Turning off your iPad can serve as a soft reset, but it's also essential for conserving power. When you turn off your iPad, you can do it through one of two ways. One method involves the power button, while the other requires you to go to your tablet's Settings app.
To turn off an iPad using the power button, simply hold the power button and one of the volume buttons like you're taking a screenshot. However, in this instance, don't release them; hold the buttons until you see the slider appear on the screen. Slide your finger across it to turn the device off.
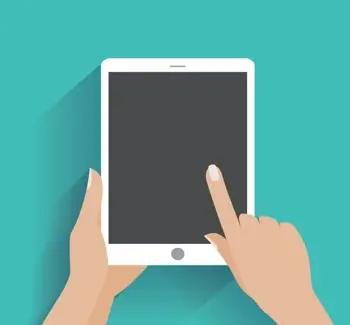
If you have an older model with a Home button, you don't need to hold the volume button along with the power button. You also don't need to press the Home button. Just hold the power button and move your finger across the power slider when it appears.
To turn off an iPad without using the power button, go to Settings > General and scroll down until you see the Shut Down option. Tap on that option and drag your finger across the power slider when it appears on screen.
How to restart iPad
To restart your iPad, simply turn it off and wait thirty seconds before turning it back on. This is sometimes referred to as a soft restart or soft reset, as it's essentially rebooting the device like you would a laptop or PC.
However, if your iPad is frozen or won't allow you to turn it off using the slider, you can force restart your iPad. This is also sometimes referred to as a hard reset. To hard reset your iPad, follow these steps.
- Press and quickly release the top volume button.
- Press and quickly release the bottom volume button.
- Press and hold the power button on top of your iPad.
- When the Apple logo appears, release the power button.
This method works in models without a Home button. If your iPad is an older model with a Home button, simply press and hold the top button and the Home button at the same time. Release both when the Apple logo appears onscreen.
How to update iPad
You can update your iPad to the most recent version of iOS through your Settings app. Apple often releases new software updates to improve bugs and glitches and add new features to the systems. Make sure to install the updates that are available in order to keep your iPad functioning at its peak, minimizing the amount of times you need to reset it.
To update your iPad, go to Settings > General. Tap Software Update. If you see more than one update available, choose the most recent one to install. Then, tap Install Now.
You'll need to enter your iPad's passcode if you have a passcode set up.
If you don't want to keep installing updates manually, you can turn on automatic updates. In Settings > General > Software Update, tap Automatic Updates and turn on Download iOS Updates. Then, turn on Install iOS Updates. Your device will then automatically update to the latest version of iOS.
Frequently asked questions
Where is the power button on an iPad to reset it?
The power button is located at the top right of the iPad. This allows you to turn the iPad on or off and plays a role when you reset it. You can also tap the power button to lock the iPad and put it in Standby mode.
How do I turn my iPad off without the power button?
Like all devices, iPads can malfunction or break. If your power button isn't working, you can still turn your iPad off. Go to the Settings app and select General.
Scroll down and find Shut Down. Tapping Shut Down allows you to turn your tablet off without the power button.
If you need to turn your iPad back on without the power button, simply connect your tablet to its charger and the device will automatically start back up with the Apple logo visible onscreen.
How do I reset an iPad without the password?
To reset an iPad without the password, you'll need to use a computer to put your iPad into recovery mode, which deletes your data and settings and restores your device so that you can create a new password. This is a hard, factory reset; if you want to simply reset the device, hold the volume button and power button at the same time until the device turns off.