How to Open Task Manager on Mac | Mac Activity Monitor
While you might think that the Mac Task Manager is only for advanced users, it's not; the utility is helpful to everyone. However, until you know how to use it, you won't be able to get its benefits. Mac's Task Manager - Activity Monitor - lets you monitor applications, processes, and services to help keep your Mac running optimally. In this article, learn how to open and use the Mac Task Manager to optimize and inspect processes.
What is Task Manager in Mac?
On a Mac, the equivalent of Windows Task Manager is Activity Monitor. Activity Monitor is a system monitor utility that provides users with valuable information about what's running on their Mac. You can monitor applications running, processes taking place, and resources utilized on your device.
Mac's Task Manager provides a good overview of your system and network performance. Therefore, with this information, you can stop apps that aren't responding. It also helps you identify which applications take too much memory or CPU. Additionally, Activity Monitor allows administrators to manage and troubleshoot tasks as it provides informative statistics about running software, including CPU and GPU load, user data, and other details.
The MacOS version of Task Manager is the default solution for optimizing your Mac's performance, whether you're a tech enthusiast, IT professional, or casual user.
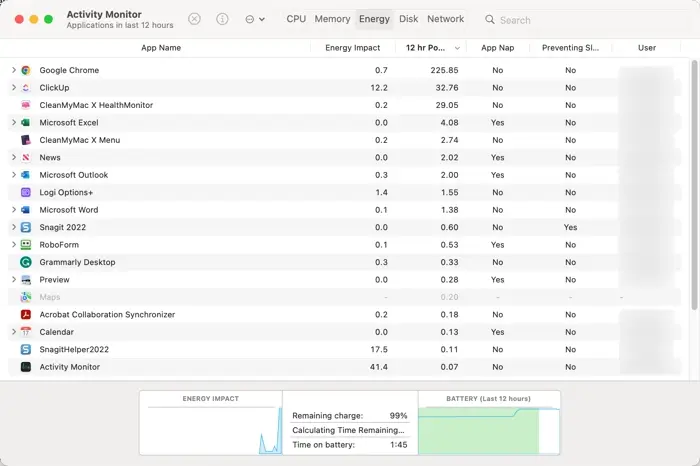
How to open Task Manager in Mac
Unlike most Mac processes, the Activity Monitor doesn't have a keyboard shortcut. However, launching Activity Monitor on a Mac is still a quick and easy process. There are several ways to do it; you can open it from Spotlight, launch it from Finder, or add it to the Dock.
Open Activity Monitor from Spotlight
To open the Mac Task Manager from Spotlight:
- Press Cmd + Space to open Spotlight.
- Type "Activity Monitor" into the search field.
- Once the Activity Monitor icon appears, hit Enter.
This will open the Activity Monitor window.
Open Activity Monitor from Finder
To open the Mac Task Manager from Finder:
- Click on the Finder icon in your dock, which looks like two blue faces.
- Click on the Applications folder in the left-hand column.
- Scroll down until you see the Utilities folder and click on it.
- Double-click on the Activity Monitor app to open it.
You can also use the search bar in the upper right-hand corner of the Finder window to search for Activity Monitor. Once you find the app, click on it to launch it.
Open Activity Monitor from the Dock
If you find yourself using the Mac Task Manager often, you can add it to your Dock for easy access. Adding Activity Monitor to your Dock is essentially a shortcut. To add it to your Dock:
- Open the Dock.
- Right-click the Activity Monitor icon in the Dock.
- Select Options from the menu.
- Check the Keep in Dock checkbox.
After following these steps, the Activity Monitor icon will be pinned to the Dock. You can open it by clicking the icon. With the Mac Activity Monitor open, you can view system processes, start and stop services, monitor CPU and memory usage, and forcibly terminate unresponsive or malicious applications.
How to use Activity Monitor on Mac
If you want to use Activity Monitor on Mac, you must first learn how to work with its tabs. These include CPU, Memory, Energy, Disk, and Network.
Using the Mac Task Manager CPU tab
The CPU tab shows the current CPU usage of all processes on your Mac. This helps users understand how a Mac's CPU is being utilized. It offers real-time CPU usage monitoring through a graphical representation of CPU activity over time. Users can then visually identify any abnormal spikes in CPU usage, which could indicate applications consuming excessive resources.
The detailed breakdown of CPU usage allows you to sort processes based on CPU usage. You can identity resource-intensive processes and unresponsive processes. If you find a process to be unresponsive, Activity Monitor allows you to force-quit the process directly.
Additionally, the tab displays the number of CPU cores along with individual core utilization. You can use this feature to assess CPU workload distribution and identify any imbalances in resource allocation.

Using the Mac Task Manager Memory tab
The second tab in Activity Monitor is the Memory tab. It helps check RAM usage by providing users with the information necessary to monitor their system's memory resources.
RAM is responsible for the processing speed of your Mac. Therefore, the faster the RAM, the faster the processing speed. The Memory tab shows the amount of memory used by each process, so users can see which files and processes are consuming the most RAM and memory.
Users can also identify memory leaks by looking at trends in memory usage over time. By analyzing memory-related data, like "Page ins" and "Page outs," users gain insights to help them free up memory; just get rid of unnecessary processes directly from the Activity Monitor to improve memory.

Using the Mac Task Manager Energy tab
The Energy tab displays a detailed breakdown of the energy consumption of each process running on your system. It provides an estimate of the energy impact of each application along with real-time updates on energy usage.
As you monitor the data, you can see which tasks take up the most energy. Moving forward, you can then adjust your settings accordingly to save power.

Using the Mac Task Manager Disk tab
The Disk tab on Mac's Task Manager is helpful for seeing the current disk usage of all the processes on your Mac. You can sort the list by disk usage to see which processes are using the most disk space. The tab clearly shows data like data read rates, total bytes read and written, and which processes are accessing the disk
You can also identify applications that are causing excessive disk activity, just like you can identify those taking up too much energy and RAM. Open Activity Monitor, navigate to the Disk tab, and then observe the data to gain beneficial insights.

Using the Mac Task Manager Network tab
The last tab in the Activity Monitor is the Network tab. It shows all the data sent and received by apps in use. Essentially, it shows the current network activity of all the threads on your Mac.
This tab is especially useful for users who want to monitor their network usage, diagnose network-related issues, or identify apps that are taking up network resources.

How to inspect processes in Mac Activity Monitor
Inspecting processes in Mac Activity Monitor allows you to get important information about the device's applications and services. Here's how to inspect processes in Mac Activity Monitor:
- Launch Activity Monitor. Follow one of the three methods above.
- View the process list. By default, the processes are sorted by CPU usage, but you can click on different column headers to sort them based on memory usage, energy impact, disk activity, and more.
- Select a process in the list to reveal information about it. This includes details like process name, process ID, user, CPU usage, memory usage, energy impact, disk activity, and network usage.
- Force quit select processes. If a process is unresponsive or taking up too many resources, then force quit or end it. However, do this cautiously, as force quitting can result in data loss if your work in a program isn't saved. To force quit an application:
- Select the process.
- Click on the X button to end the process.
- Inspect process activity. For a deeper inspection, double-clicking a process opens a new window with more detailed information. This includes threads, open files, network connections, and energy impact history.
What does the Mac Activity Monitor do?
The goal of Mac Activity Monitor is to provide information about computer performance, allowing users to manage running applications and processes. With the Mac Task Manager, you can view what's running on your Mac at that moment, which is crucial for getting details about programs running in the background of your computer.
As a monitoring tool, Activity Monitor displays a range of information from basic performance data to graphical representations of CPU, memory use, and swap-file. It also includes networking details; if you're connected to your home network, you'll see the network status. It provides users with the ability to analyze their network function.
In addition to being a monitoring tool, Activity Monitor is also a management tool. It reports on a handful of apps and processes running on a Mac. This helps manage day-to-day activity, but it's also useful when identifying viruses or other malware. Unfamiliar programs will show up in Activity Monitor, and from there, you can stop them and clear them from your device.
Are there Mac Task Manager alternatives?
Yes; while Mac Activity Monitor displays many resources in use on your system, you may sometimes want to monitor the processes more closely or get a quick update on your system's performance.
There are several Mac Task Manager alternatives available, but a few of the most popular options include:
- iStat Menus - This tool provides real-time updates on your Mac's resources. This includes CPU usage, memory usage, network activity, and other statistics.
- Process Explorer - This is an open-source task manager that provides detailed information about all the processes running on your Mac.
- Monotask - Monotask's software allows you to see all your Mac's processes in a few clicks. It includes additional features as well, such as the ability to force quit processes and view system logs.
- CleanMyMac X - This optimization software assesses your Mac and updates you when one of your resources is being overused.
The best tool for you will depend on your specific Mac needs.
Frequently asked questions
What information does the Mac Activity Monitor provide?
The utility provides real-time information on CPU usage, memory usage, disk activity, network activity, and energy usage for each active process.
How can I use the Activity Monitor to troubleshoot performance issues?
By monitoring the activity of each running process, you can see which processes are using the most resources and causing performance issues. Then, you can take the appropriate steps to quit these processes to improve overall system performance.
Can I force quit a process using the Activity Monitor?
Yes, you can force quit a process. First, select it in the Activity Monitor. Then, click the X button at the top left corner of the window.